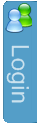Οδηγός βελτίωσης ταχύτητας του υπολογιστή
Όταν η ταχύτητα είναι το ζητούμενο, οι περισσότεροι χρήστες προσωπικών υπολογιστών επιλέγουν ως λύση την αναβάθμιση ή την αγορά ενός ισχυρότερου μηχανήματος. Αυτό όμως είναι μια δαπανηρή επιλογή. Και βραχυπρόθεσμη επίσης, αφού η εξέλιξη του λογισμικού οδεύει πάντα προς «βαρύτερα» και πιο δύσχρηστα πακέτα.
Τα καλά νέα είναι ότι μπορείτε να βελτιώσετε την λειτουργία του υπολογιστή σας ρυθμίζοντας τις παραμέτρους των γραφικών και ξεκαθαρίζοντας διάφορα ζητήματα που αφορούν το λογισμικό. Η λύση αυτή είναι σχετικά απλή, μπορεί να γίνει με δωρεάν λογισμικό που κυκλοφορεί στο ίντερνετ και δίνει τη μόνιμη λύση στα προβλήματα ταχύτητας. Ιδού λοιπόν οι δέκα -Need for PC Speed- παρεμβάσεις που πρέπει να κάνετε:
1. StartUp
Κατά την εγκατάσταση λογισμικού διάφορα προγράμματα διεκδικούν μια περίοπτη θέση στον υπολογιστή, δηλαδή να εκτελούνται αυτόματα κατά την εκκίνηση. Τέτοια προγράμματα είναι επεξεργαστές εικόνας, γραμμές εργαλείων internet (π.χ. Yahoo Toolbar), video players, audio players, widgets (π.χ. ρολόγια, ημερολόγια) και διάφορα άλλα. Είναι μονίμως ανοιχτά καταναλώνοντας μνήμη και καθυστερώντας όλη τη λειτουργία του υπολογιστή.
Αν θέλετε να απαλλαγείται από αυτά υπάρχουν δύο τρόποι: Να κάνετε προσαρμοσμένη εγκατάσταση των πακέτων προσέχοντας για ερωτήσεις του τύπου "Load on StartUp", "Install Toolbar", και διαβάζοντας προσεκτικά τι κάνει κάθε υποπρόγραμμα ώστε να επιλέξετε μόνο τα απαραίτητα.
Η δεύτερη λύση είναι να εκτελέσετε το αρχείο msconfig.exe (start> run> msconfig> ok). Στην καρτέλα "Start Up" θα δείτε ποια προγράμματα φορτώνουν αυτόματα. Διαβάζοντας προσεκτικά τα ονόματα των αρχείων (Start Up Items) και τις τοποθεσίες αποεπιλέγετε όσα δεν αφορούν το σύστημα. Ότι είναι σε τοποθεσία HKLM\SOFTWARE, το αφήνετε ως έχει. Oτι είναι σε τοποθεσία SOFTWARE, startup, common startup και δεν αφορά συσκευές όπως πληκτρολόγια ? ποντίκια το αποεπιλέγετε. Αν δυσκολεύεστε να καταλάβετε ποια μπορούν αν αποεπιλεγούν με ασφάλεια ρωτήστε κάποιον που ξέρει καλύτερα.
2. Spyware
Το Spyware είναι λογισμικό που μεταφέρεται συνήθως με μαζικά e-mail που έχουν συνημμένα αρχεία και μια από τις παρενέργειες τους είναι η μείωση της ταχύτητας. Εδώ χρειάζεται προσεκτική διαχείριση των e-mail, σβήσιμο όσων είναι από αποστολέα που δε γνωρίζετε, όσων έχουν συνημμένο τύπου .exe και προσεκτική εκτέλεση όσων έχουν κατάληξη .ppt ή άλλες.
Αν έχετε ήδη κολλήσει Spyware, χρειάζεστε εξειδικευμένο AntiSpyware λογισμικό για την αφαίρεση και τη γενικότερη προστασία του υπολογιστή. Περισσότερες πληροφορίες μπορείτε να βρείτε σε προηγούμενο άρθρο μας εδώ.
3. Uninstall
Όταν σβήνετε προγράμματα από τον υπολογιστή πρέπει να το κάνετε σωστά, γιατί εκτός από στοιχεία στο registry, μπορούν να παραμείνουν άλλα υποπρογράμματα ή και αρχεία σε φακέλους του συστήματος. Από το μενού "control panel> add remove programs" απομακρύνετε το ανεπιθύμητο λογισμικό και στη συνέχεια ελέγχετε το φάκελο program files για να δείτε αν έχουν διαγραφεί όλα τα αρχεία.
Αν δεν είστε εξοικειωμένος μπορείτε να χρησιμοποιήσετε ένα πρόγραμμα «σκούπα» όπως το Innovative Uninstaller Pro. Πάντα όμως σε συνδυασμό με πρόγραμμα επισκευής του registry και ανασυγκροτώντας το σκληρό για λόγους που θα εξηγήσουμε παρακάτω.
4. Registry
Το registry είναι το πιο νευραλγικό σημείο του υπολογιστή και του λειτουργικού συστήματος που χρησιμοποιούμε. Η εγκατάσταση ή απεγκατάσταση προγραμμάτων αφήνει μέσα στοιχεία με αποτέλεσμα το αρχείο να διογκώνεται και να καθυστερεί τον υπολογιστή.
Το πρόβλημα επιλύεται με τη χρήση ειδικών πακέτων όπως το Registry Mechanic που στη full έκδοση βελτιστοποιεί το σύστημα σας μερικά κλικ. Περισσότερες πληροφορίες εδώ.
5. Disk Fragmentation
Ένα άλλο σύνηθες πρόβλημα που προκύπτει τόσο από τη φυσιολογική χρήση του υπολογιστή όσο και από την εγκατάσταση-απομάκρυνση λογισμικού είναι ο κατακερματισμός των αρχείων στο σκληρό δίσκο. Αυτό σημαίνει περισσότερη δουλειά για το «σκληρό» και περισσότερο χρόνο για την εκτέλεση εντολών.
Αν έχετε επιλύσει τα προηγούμενα θέματα κάντε καλού κακού και ένα Disk Defragment (start> programs> accessories> system Tools> disk defragment). Το πιθανότερο είναι ότι θα χρειαστεί κάποιος χρόνος αλλά σε βάθος χρόνου θα γλυτώσετε από ανούσιες καθυστερήσεις.
6. AntiVirus
Με τα συνηθισμένα antivirus λογισμικά πακέτα υπάρχουν διάφορα ζητήματα. Κατά την εγκατάσταση τους μπαίνουν προγράμματα που δε θα σας χρειαστούν ποτέ, είναι ογκώδη και κάθε φορά που εκτελείται ένα πρόγραμμα ή ένα αρχείο ή βάζετε ένα CD στον υπολογιστή σκανάρουν για ιούς. Όλα αυτά κοστίζουν σε ταχύτητα και η προστασία που έχετε είναι υπό συζήτηση.
Για να αποφύγετε τους ιούς χρειάζεστε Windows XP (με τα τελευταία service pack) με ενεργοποιημένες τις παραμέτρους ασφαλείας και να προσέχετε που κάνετε κλικ. Αν συνηθίζετε να κάνετε κλικ σε συνδέσμους που βρίσκετε σε αμφιλεγόμενες ιστοσελίδες (warrez, torents κ.α.) τότε καλό είναι συμβιβαστείται μικρότερη ταχύτητα και να εγκαταστήσετε ένα antivirus πακέτο. Το AVG AntiVirus είναι από τα πιο χρηστικά και «ελαφριά».
7. Temprorary Files
Τα προσωρινά αρχεία είναι δύο τύπων, αυτά του ίντερνετ και αυτά από αρχεία εγκατάστασης προγραμμάτων ή συμπιεσμένα αρχεία. Κοινός παρονομαστής τους είναι ότι γεμίζουν το σκληρό με άχρηστη πληροφορία και καθυστερούν το σύστημα.
Πολύ απλά ξεφορτωθείτε οτιδήποτε άχρηστο με ένα πρόγραμμα όπως το CrapCleaner και χειροκίνητα διαγράψτε τα temprorary internet files (στον internet explorer: tools> internet options> temprorary internet files> delete files). Εναλλακτικά ρυθμίστε το CrapCleaner να κάνει και τις δύο δουλειές.
8. Visual Effects
Στο μενού (Windows XP) "control panel> system > advance> performance> performance settings" υπάρχουν διάφορες ρυθμίσεις οι οποίες μπορούν να απογειώσουν το σύστημα. Στην καρτέλα "Visual Effects" είναι προεπιλεγμένα διάφορα γραφικά. Όσο πιο πολλά αποεπιλέξετε τόσο πιο γρήγορα θα «πηγαίνετε». Όσο περισσότερα σβήνετε όμως τόσο θα χάνει σε «εμφάνιση» η επιφάνεια αλληλεπίδρασης με τον υπολογιστή. Γι? αυτό δοκιμάστε διάφορα σχήματα μέχρι να βρείτε τον ιδανικό συνδυασμό. Εναλλακτικά επιλέξτε "Adjust for best performance" ή "Custom".
9. Virtual Memory
Ομοίως στην καρτέλα "Advanced" θα βρείτε τις ρυθμίσεις για τη "Virtual Memory" του συστήματος . Αν είναι πολύ μικρή τότε ο υπολογιστής δεν θα έχει το «χώρο» για να κάνει τους υπολογισμούς που θέλει. Ιδανικά θα πρέπει να είναι μια και μισή φορές περισσότερη από τη μνήμη του συστήματος. Αν δεν μπορείτε να αποφασίσετε κάνετε κλικ στην επιλογή "System Managed Size" και τελειώσατε.
10. Color quality
Μειώνοντας περαιτέρω τα γραφικά όταν δε δουλεύετε αρχεία ή προγράμματα που έχουν σχέση με εικόνα μπορείτε να βελτιώσετε την απόδοση του συστήματος κατεβάζοντας την ποιότητα του χρώματος στα 16bit (control panel>display>settings>color quality). Αν χρησιμοποιείτε δύο οθόνες ούτως ή άλλως κατεβάστε την ανάλυση στη μία μόνο και χρησιμοποιήστε την για τις απλές εφαρμογές γραφείου.
Bonus Tips
- Οι ίδιες ενέργειες θα εξασφαλίσουν μεγαλύτερη αυτονομία στο Laptop σας.
- Καλού κακού δημιουργήστε ένα system restore (start> programs>accessories>system tools> system restore> create a restore point) ώστε σε περίπτωση που κάνετε κάτι στραβά να μπορείτε να επαναφέρετε το σύστημα σας εκεί που ήταν.





 ΠΡΟΣΩΠΙΚΟ
ΠΡΟΣΩΠΙΚΟ